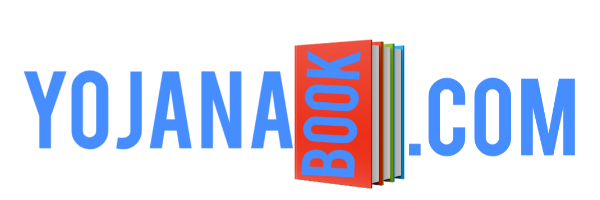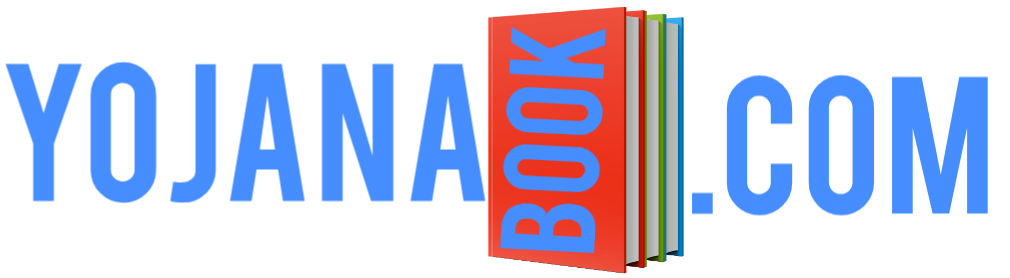In almost all the routers, there is only one way to login and that is by using the default username and password. Optronix router also requires default IP address username and password to login.
If you know the username and password, you can access Optronics in the same way as you login to other routers like Tenda Router, Syrotech Router, iBall Baton Router, Excitel WiFi router. In this article, we are telling you the easy method to login and do internet settings.
Let us tell you that in Optronix you also get the feature of VoIP which allows you to make calls. These routers support both GPON and EPON optical networks.
It is very easy to login into Optronix WiFi router, if you want, you can login with the help of mobile or computer and then change the Wi-Fi password.
Before logging in, you have to setup Optronics properly with internet (broadband) and power connection with your computer. After this you can follow the steps given below.
To connect the router to broadband, you are given a username and password by the Internet Service Provider (ISP) like Airtel To do.
Its method is different from logging into the router and is also a bit technical, hence the method of setting up the router with broadband is being explained in this article. If you have already set it up, read the following steps.

How to connect and setup Optronix Router to computer
First of all, you have to connect the LAN wire to LAN2 on the back of the router and the same wire to the computer, in PON you have to connect a patch cord wire.
If you want to use a landline also, you can plug that wire into the FXS jack. After this, you have to insert the power adapter in the power slot and then connect it to the power supply.
In this way basic settings will be done and your router will start.
Note – Necessary drivers must be installed in your PC like PCI Controller etc. To check whether your router is connected to the computer or laptop, you can check it by going to the Network Connection setting of your computer.
How to login to Optronix Router
First of all, open Google Chrome browser in your computer and write this IP address 192.168.1.1 in the address bar above and press Enter button from the computer keyboard. By doing this the login page of optronix router will open.
If you want to do the same thing from your smartphone, then first of all you have to connect your mobile to the WiFi of Optronics router and then enter the IP address in Google Chrome in the same way. If it asks for wireless key (Wi-Fi password) while connecting to WiFi, then enter 12345678.
Note – If you want to login to configure the router for the first time, then for this you will have to enter the below password and username.
- First of all open chrome browser in your computer
- Now enter this IP 192.168.1.1 in the address field.
- After opening the login page, enter admin in the username.
- After this, write ONU@ (after this, the last four digits of your router’s MAC address in small letters) in the password box.
- MAC address is written on the bottom of the router.
- For example, suppose the last four digits of the MAC address of your router is a2e8, then your password will be ONU@a2e8.
- If this password is wrong then you can see admin or 1234 or stdONU@101 as default password.
- If all this shows wrong then one last option is to reset your Optronics router and login using the username and password written on the bottom of the box or router.
In this way you will login to Optronics router. After this, you can delete the old configuration and setup a new one, which is explained below.
How to do new configuration of internet in optronics
After logging in, first of all you have to do the settings of PON WAN so that you can use the internet. For this you have to follow the steps given below.
- Click on WAN in the menu above
- After this, click on the drop down at the top where nas0_0 is written and then you have to select new link.
- Now select PPPoE under Channel Mode.
- Now keep INTERNET in Connection Type.
- IPv4 has to be selected next to IP Protocol.
- Now under PPP Settings, in username and password, you have to write the username and password received from the Internet Service Provider.
- Then below type you have to put continuous in front of it.
- Leave Auto in Authentication Method
- Now tick both LAN_1 and LAN_2 under Port Mapping below.
- Finally click on Apply Changes
In this way, the WAN setting will be done in Optronics and your internet will start running in seconds.
How to change Optronix WiFi name and password?
To change the name and password of the SSID, you have to do it while logged in to the router, for this you have to follow some easy steps.
- First click on WLAN in the top menu
- If your router supports dual band then you will see two WiFi 5GHz and 2.4GHz.
- First click on 5GHz and change the name of SSID (Wi-Fi) under WLAN basic settings, then apply changes below.
- Now to change the password of 5G WiFi, click on Security in the left menu.
- Now the security settings of WLAN (wireless) will open.
- In the Pre-Shared Key field below, write a new password of eight characters and apply the changes below.
In this way the name of 5GHz WiFi will change and the password will also change. Now the same steps have to be done for 2.4 GHz as it has been done for 5G and in this way the password and name of both the bands will be changed.
Now you can surf the internet through WiFi or directly on your computer.